5.0 KiB
⚡️ RaspiBlitz-on-DietPi ⚡️
For the Odroid HC1 / HC2 / XU3 / XU4
There are 3 options provided:
- a trusted fully prebuilt SDcard image
- building your own SDcard from an updated DietPi image.
- Build your own SDcard from the image downloaded from Dietpi.com
Download the fully prebuilt RaspiBlitz-on-DietPi SDcard image
sha256sum RaspiBlitz1.0_OdroidHC1_DietPi6.21.1.img: 96ee8700f52a12fb5b13fab3fffcdcf5d364c6dd16c580d969e421cef2cd7cc2
Steps to run:
- download the .img file,
- burn to a 16 GB SD with Etcher
- extend the rootFS partition with a partition manager (disks, Gparted, etc.)
- boot the Odroid with the SDcard
- login with
ssh admin@at.your.raspiblitz.ip
password:raspiblitz
Using this image you can skip the rest of this guide as it is mostly about how this image was built.
The setup continues with the RaspiBlitz Setup Process
Download the updated DietPi image
For the Odroid HC1 / HC2 / XU3 / XU4 a v6.20.6 DietPi image with fail2ban installed is uploaded here.
sha256sum DietPi_v6.20.6_OdroidXU4-ARMv7-Stretch.img:
1459b91f66b9db98f3437c31231e44497b7b7dcd9146d2cc41a3da653f9a9215
-
Burn the image to the SDCard with Etcher and extend the rootfs partition to the size of your card with a partition manager (disks, Gparted, etc).
-
Insert the SDcard into the Odroid.
-
Power up and continue with running the RaspiBlitz build_sdcard.sh script
Build your own DietPi image:
Watch out this is an ardous process. Updating from a v6.14 DietPi image is causing a bootloop under some circumstances. Will be sorted once the current, >6.2 version is uploaded for the Odroids.
-
For the Odroid HC1 / HC2 / XU3 / XU4 the start is this image:
https://dietpi.com/downloads/images/DietPi_OdroidXU4-ARMv7-Stretch.7z -
Burn it to the SD with Etcher
-
In the desktop terminal on Linux / MacOS or Putty on Windows:
ssh root@[IP-OF-DIETPI]
password:dietpi
Getting started with DietPi: https://dietpi.com/phpbb/viewtopic.php?f=8&t=9#p9 -
Ok > Cancel > Cancel
automatic apt update & apt upgrade and asks to reboot
-
Log back in:
ssh root@[IP-OF-DIETPI]
password:dietpi -
after the update the ssh keys might change: @@@@@@@@@@@@@@@@@@@@@@@@@@@@@@@
@ WARNING: REMOTE HOST IDENTIFICATION HAS CHANGED! @
@@@@@@@@@@@@@@@@@@@@@@@@@@@@@@@
run (can be copied from the terminal output):
ssh-keygen -f "/home/[your-linux-username]/.ssh/known_hosts" -R "dietpi.IP"
ssh root@[IP-OF-DIETPI]
yes >
password:dietpi -
At this point if the DietPi OS was not updated from 6.14 it does not manage to save settings going forward.
Exit the software installer (press Tab to jump to Exit)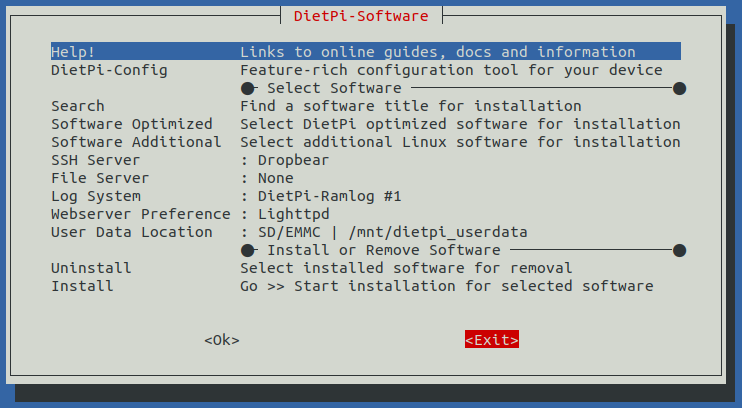
-
in the bash prompt run:
dietpi-update
Ok > Cancel the recovery point
update > Opt out of survey > Ok
Reboots -
Log back in:
ssh root@[IP-OF-DIETPI]
password:dietpi -
In the DietPi software menu install fail2ban and make OpenSSH server the default SSH server.
Ok > Cancel > Cancel
Searchfail2ban> Space to select > Enter
SSH server > switch from Dropbear to the OpenSSH-server
Install > Ok
Opt out of survey > Ok
Reboots again -
Log back in:
ssh root@[IP-OF-DIETPI]
password:dietpi
Changing the SSH server will change the SSH keys again. To clear:
ssh-keygen -f "/home/[your-linux-username]/.ssh/known_hosts" -R "dietpi.IP"
Run the RaspiBlitz build_sdcard.sh script
-
Format of the command to build the SDcard:
wget https://raw.githubusercontent.com/[GITHUB-USERNAME]/raspiblitz/[BRANCH]/build_sdcard.sh && sudo bash build_sdcard.sh [BRANCH] [GITHUB-USERNAME]
If you are working from a forked repo be aware of that the fork needs to be calledraspiblitzfor the git downloads to work. -
Run the forked version of @openoms:
wget https://raw.githubusercontent.com/openoms/raspiblitz/DietPi/build_sdcard.sh && sudo bash build_sdcard.sh DietPi openoms
This will take a couple minutes depending on your internet ceonnection and the processing power of the SBC. -
Restart when done and log back in now as
admin:
ssh admin@[IP-OF-DROIDBLITZ]
password:raspiblitz -
From here he setup continues with the RaspiBlitz Setup Process


